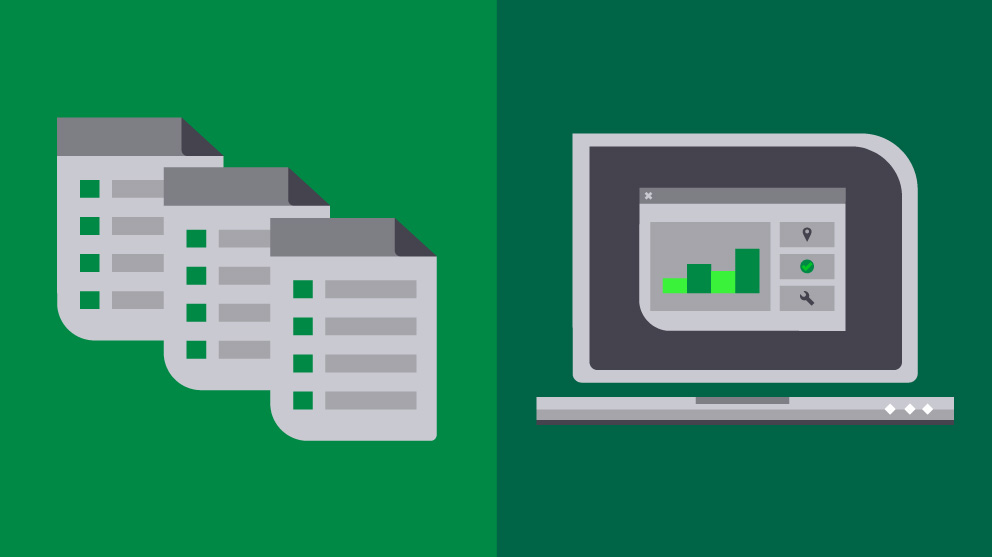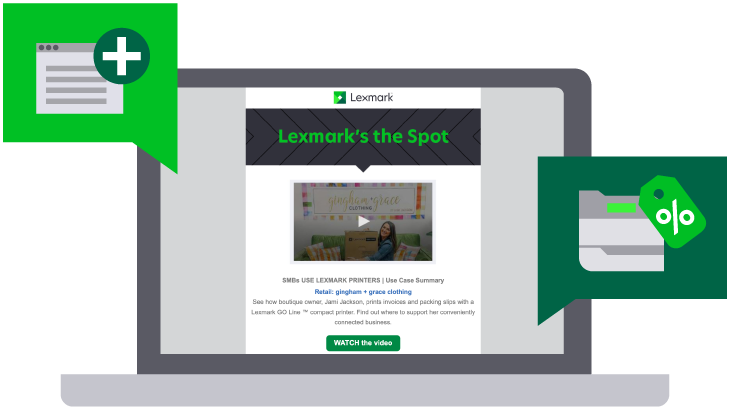Printing tips and how-to-resources
Print it right the first time
Author: Chuck Barnes, system test engineer, Lexmark
Published: December 22, 2022
Buying a new printer can be exciting for any small business owner—especially when it's a Lexmark GO Line ™ device. Easy to set up and quick to connect, our feature-packed laser printers and all-in-ones offer automatic two-sided printing and sharp quality straight out of the box.
Get the most from your printer—watch and learn how to print on both sides of the paper, print on labels and print on envelopes.
How to print on both sides of paper

- Select “File,” then “Print.”
- In the print menu, select, "More settings."
- In the new window, select the dropdown menu "Duplex Printing."
-
If "print double-sided" options are available, choose one:
- “Flip on long edge” – pages will print to be opened like a book (left to right).
- “Flip on short edge” – pages will print to be flipped like a notepad.
- Select "Ok” and then “Print.”
- Select “File,” then “Print.”
- Select “Layout.”
- Select “Two-Sided,” then “Long-Edge binding”—pages will print to be opened like a book (left to right) or “Short-edge binding”—pages will print to be flipped like a notepad.
- Select “Print.”
How to print on labels

- First, load your label paper into the manual feed.
- Open a blank Word document.
- In the top menu bar, select “Mailings” then “Labels.”
- Inside the “Labels” window, select “Options” and choose your label brand and product number you are using.
- Select “Ok” then enter the text you wish to print.
- Select “New document” to format the text.
- When you’re ready, select “File” then “Print.”
- Select “Printer properties” and go to the “Paper and finishing” tab.
- Under the paper type, select “Labels.”
- Then, directly below, change the paper source to “Manual paper” and select “Ok.”
- Select “Print” to send your labels to the printer.
- First, load your label paper into the manual feed.
- Open a blank Word document.
- In the top menu, select “Tools” then “Labels.”
- Inside the “Labels” window, select “Options” and choose your label brand and product number you are using.
- Select “Ok” and enter the text you wish to print, then select “Ok.”
- Format the labels the way you like and select “File” then “Print.”
- Go to paper feed and select all pages from “Manual feed.”
- Select “Print” to send your labels to the printer.
How to print on envelopes

- Load your envelope into the front manual feed of your printer.
- Open a blank Word document.
- In the top menu, select “Mailings” then “Envelopes.”
- Inside the envelopes window, select “Options.”
- Under envelope size, select the size of envelope you are using, then select “Ok.”
- Enter the delivery and return address you wish to use.
- Select “Add to document” and format the text the way you like.
- Select “File” then “Print” and then “Printer properties.”
- Under the paper and finishing tab, change the paper size to match your envelope size, then select “Ok.”
- Select “Print.”
- Load your envelope into the front manual feed of your printer.
- Open a blank Word document.
- In the top menu, select “Tools” then “Envelopes.”
- Inside the envelopes window, select “Page setup.”
- Under paper size, select the size of envelope you are using, then select “Ok.”
- Enter the delivery and return address you wish to use.
- Select “Ok” and format the text the way you like.
- Select “File” then “Print.”

Chuck Barnes is a highly experienced system test engineer at Lexmark, with over 15 years of experience in the printing and imaging industry. By analyzing a wide range of metrics such as paper jam rates, pick-up and feed speeds and overall print quality, Chuck recommends design changes and improvements that enhance the reliability and efficiency of Lexmark printers.
"As a small business owner, investing in reliable office equipment can make a significant difference in the efficiency of your business. By choosing a printer with advanced paper feed technology, you don't have to deal with constant paper jams or misfeeds, which can be frustrating and time-consuming," stated Chuck.
He is constantly pushing the limits of what's possible and developing new testing procedures that help engineers and designers create better paper-handling systems.
Article from the author:
Print like a professional with Lexmark GO Line ™ — high-performance printers and all-in-ones that get the job done.


Recommended small business resources